|
|
|
Начало работы
Шаг 1: Запустите программу "Электронные документы - xprint.PLUS"
Чтобы выгрузить документ в формате XML для ЭДО, сохранить его в PDF или добавить штрих-код на платежное поручение, запустите программу "Электронные документы - xprint.PLUS".
Шаг 2: Распечатайте документ на xPrint принтер
В вашей учетной программе откройте нужный документ и выберите "Печать", затем выберите "xPrint" из списка принтеров.
Дополнительно: Регистрация и вход в систему
Если вы планируете передавать документы через
сервис с подтверждением подлинности ЭП
или использовать автоматическую загрузку документов в систему оператора ЭДО, вам необходимо войти в систему. Нажмите кнопку [Вход в систему], которая показана при старте программы.
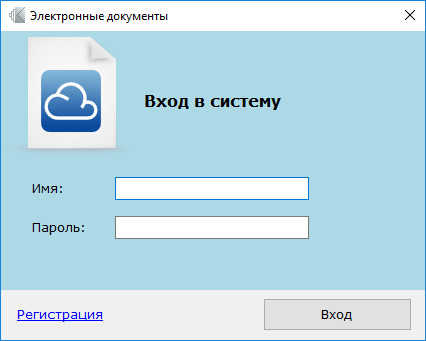
Если вы уже зарегистрированы в системе, то нужно ввести Имя и Пароль для входа, иначе необходимо зарегистрироваться:
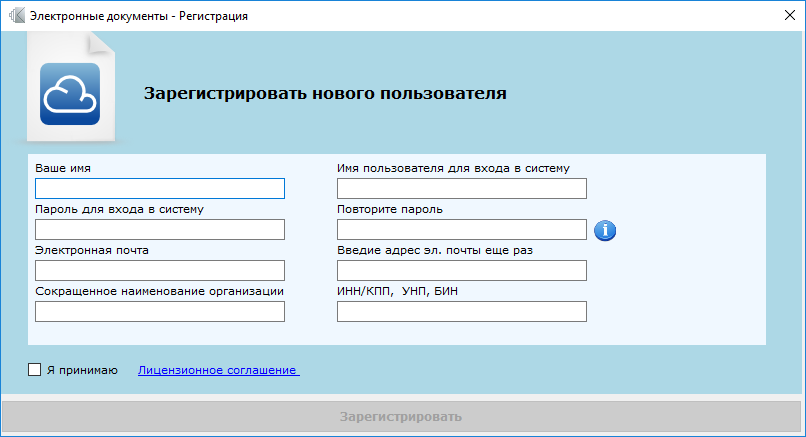
При этом нужно заполнить все имеющиеся в форме поля, отметить пункт «я принимаю Лицензионное соглашение» и нажать кнопку «Зарегистрировать».
Поля формы заполняются следующим образом:
-
Ваше имя – Желательно указывать Ваше реальное имя;
-
Имя пользователя для входа в систему – Имя, под которым вы будете входить в систему;
-
Пароль для входа в систему – набор из не менее 8 символов, содержащий не менее одной цифры и одного символа;
-
Электронная почта – Ваш адрес электронной почты;
-
Сокращенное наименование организации - Сокращенное наименование организации;
- ИНН/КПП – ИНН и КПП организации в формате ИНН/КПП (пример: 1234567890/123456789).
Передача документа.
Для передачи документов используется виртуальный принтер "xPrint", который появляется после установки программы.
В вашей учетной системе откройте документ для печати, нажмите «Печать» и выберите “xPrint” принтер.
Счета-фактуры и УПД со статусом 1 следует передавать через уполномоченных ФНС операторов ЭДО, поэтому такие документы будут преобразованы в xml-формат ФНС, сохранены в папке на диске или автоматически загружены в систему оператора ЭДО.
Остальные документы вы можете передавать как напрямую, так и через оператора.
Автоматическая обработка неформализованных документов
Неформализованными документами могут быть любые документы, кроме счетов-фактур.
В отличие от счетов-фактур, такие документы конвертируются не в XML,
а в PDF-формат и выводятся в отдельном окне программы.
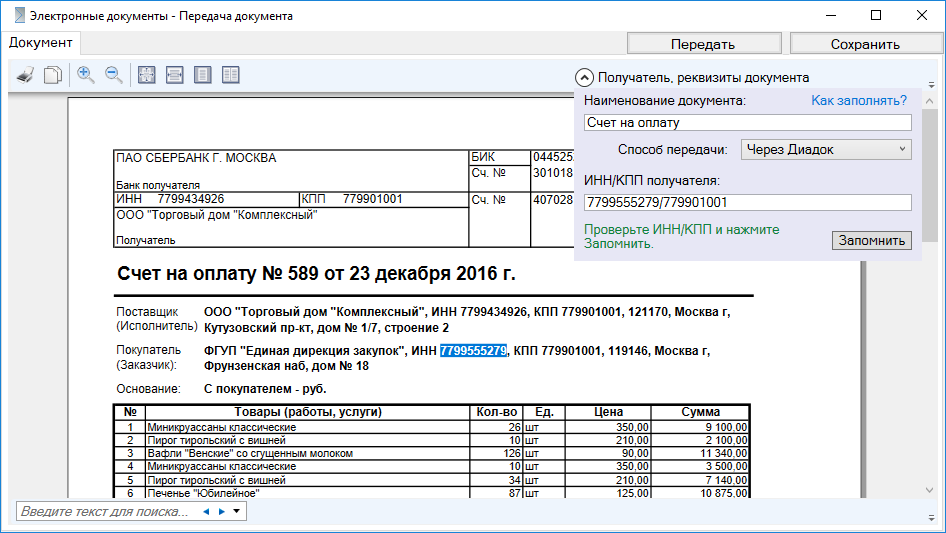
Авторизуйтесь в системе и отправьте документ на печать через xPrint принтер.
В появившемся окне заполните поле "Наименование документа". Для этого дважды кликните левой кнопкой мыши по названию документа в тексте — программа автоматически перенесет его в соответствующее поле.
Затем выберите способ передачи и дважды щелкните по ИНН или наименованию получателя документа в тексте.
Проверьте правильность заполнения полей, нажмите "Запомнить" и отправьте документ.
В дальнейшем программа будет автоматически заполнять поля на основе данных из документа.
Если вы планируете отправлять документ по электронной почте, в настройках программы укажите необходимость подписания документов и проставления штампа.
Автоматическая загрузка документов в систему оператора ЭДО
Автоматическая загрузка документов в систему оператора ЭДО может быть выполнена двумя способами: через API или через веб-сайт оператора. Выбор метода зависит от возможностей вашей организации и требований оператора ЭДО.
1. Загрузка через API
Отметьте пункт "Автоматическая загрузка" на закладке "Дополнительно" в настройках программы и войдите в систему.
Программа начнет спрашивать как передавать документы контрагенту и запоминать ваш выбор.
Вы сможете выбрать Печать, Сохранение или Передачу через одного из операторов ЭДО.
В дальнейшем программа будет печатать документы, сохранять их в XML/PDF или загружать различным операторам ЭДО, руководствуясь вашим предыдущим выбором.
После загрузки документа, в окне программы появится соответствующая запись:
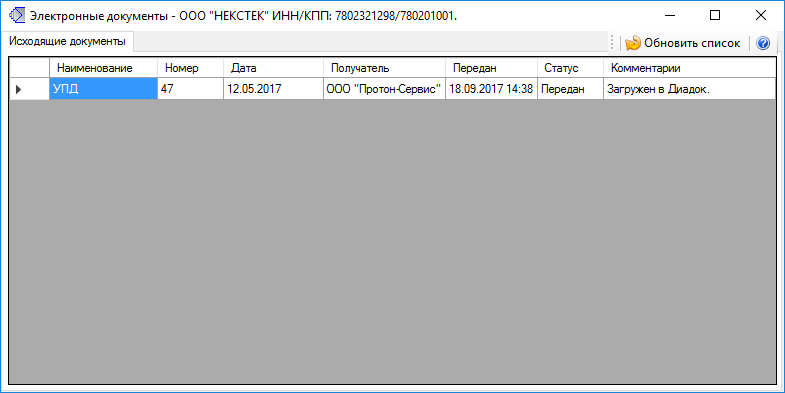
* Автоматическая загрузка документов в системы операторов ЭДО является платным сервисом (зависит от оператора, уточняйте отдельно) и предоставляется на срок 1 месяц для ознакомительных целей.
После загрузки документов, Вам нужно зайти на сайт оператора нажатием на документ в программе, отметить все загруженные документы и нажать кнопку отправить.
Важно! Если вы не используете Токен API:
Email и пароль в системе оператора и при регистрации в программе должны совпадать. Рекомендуем создать в системе оператора ЭДО дополнительного сотрудника с входом по электронной почте (логину) и паролю и с минимальными правами. Сменить пароль в программе можно на закладке "Пароли" в настройках программы (требуется вход в систему).
2. Загрузка через веб-сайт оператора (с помощью ЭДО Ассистента)
Для загрузки документов через веб-интерфейс оператора ЭДО используется дополнительное ПО — ЭДО Ассистент.
Программа запоминает, через какого оператора необходимо отправлять документы для определенного контрагента,
группы контрагентов или всех получателей, и загружает их в папку "Черновики" отправителя.
Вам остается только подписать документы.
Акты и накладные в формате XML
В программе нет обработчика печатных форм для актов и накладных, однако программа умеет преобразовывать УПД в счет-фактуру
и акт\накладную. Для этого создайте в папке экспорта (по умолчанию c:\4docs) текстовый файл с именем СФиУПД2 и внесите в него символ *, или построчно ИНН клиентов, которым требуется фактура и акт\накладная.
Перезапустите программу и распечатайте УПД на виртуальный принтер. В папке экспорта вы увидите два файла СФ и УПД2. Загрузите файлы в Диадок и укажите в каком виде вы хотите отправить УПД, как Акт или как Накладную.
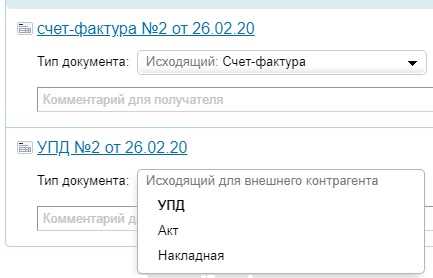
Загрузка входящих документов в учетную систему
Для автоматической загрузки документов в учетную систему необходимо зайти в настройки программы, перейти на закладку "Дополнительно" и указать папку, в которую помещаются файлы при загрузке с сайтов (обычно это папка "Этот компьютер\Загрузки" - C:\Users\имя пользователя\Downloads).
После чего программа начнет преобразовывать загружаемые с сайта оператора xml-документы в необходимый для загрузки в "1С:Бухгалтерия предприятия" формат.
Смотрите видео инструкцию.
Дополнительные возможности
При нажатии на значок (?) в меню программы (в правом верхнем углу) появляется окно с информацией о версии программы и ссылками к документации и настройкам.
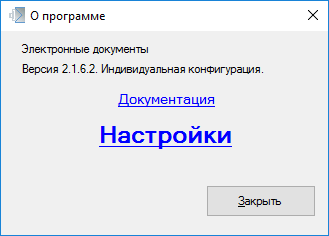
Настройки программы
На вкладке "Основные" можно выбрать сертификат для подписи документов, указать папку для выгрузки документов и выбрать принтер для печати документов:
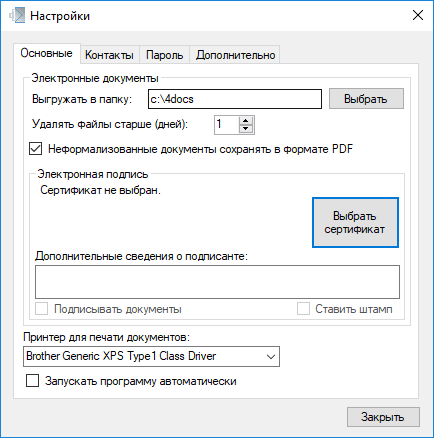
На других вкладках можно настроить контакты, сменить пароль (требуется вход в систему) и указать дополнительные параметры.
Штрих-код на платежных поручениях для Банка.
Для печати платежных поручений с штриховым кодом для Банка не требуется вход в систему. Достаточно запустить программу и отправить платежку на виртуальный принтер. Количество копий документа и размер штрих-кода указывается на закладке "Дополнительно" в настройках программы.
|